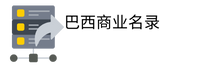上持续冻结 – 修复指南 重启计算机
Minecraft 是一个第三方游戏程序,可能会由于设备功能的一些问题而冻结。可能是网络连接不良导致游戏延迟加载,最终导致 Minecraft 崩溃。在这种情况下,您可以重新启动设备来修复 Minecraft 崩溃。您需要遵循以下步骤:
步骤 1:从 Windows 主屏幕,转到主 手机号码数据 菜单中的Windows 图标。单击图标即可启动列表。
2 步:从选项列表中,单击电源图标,然后从下拉列表中选择重新启动选项。让您的设备重新启动,然后启动 Minecraft 以查看错误是否已解决。
更新您的视频卡
Minecraft 必须像处理游戏程序一样处理显卡驱动程序。如果 Minecraft 启动器不断崩溃,则可能是过时的图形驱动 托利党的《权力的游戏》 程序导致 Minecraft 崩溃。以下是有关如何更新显卡驱动程序以确保 Minecraft 顺利运行的说明。
步骤 1:从启动器启动设备管理器。按Windows 键+R,然后在运行命令框中键入devmgmt.msc。单击“确定”继续。
第 2 步:在设备管理器窗口中,导航到显示适配器。单击该选项即可展开。然后右键单击VMWare SVG 3D选项,从上下文菜单中选择更新驱动程序。
步骤3:在下一个窗口中,选择自动搜 意大利电话号码 索驱动程序的选项。安装驱动程序后,重新启动设备并加载 Minecraft 以查看错误是否已解决。
上持续冻结 – 修复指南 检查您的防火墙设置
对于第三方程序,任何额外的防火墙设置都可能导致程序崩溃或阻止其在设备上运行。这样做是为了保护设备免受未经授权的程序的侵害,这些程序可能会因病毒/恶意软件而导致操作系统错误。在此背景下,Minecraft 因防火墙设置而崩溃。更改防火墙设置或将 Minecraft 添加到防火墙白名单可能会解决问题。您需要遵循以下步骤:
步骤 1:从启动器启动防火墙设置。按Windows+R并在运行框中输入firewall.cpl 。单击“确定”继续。